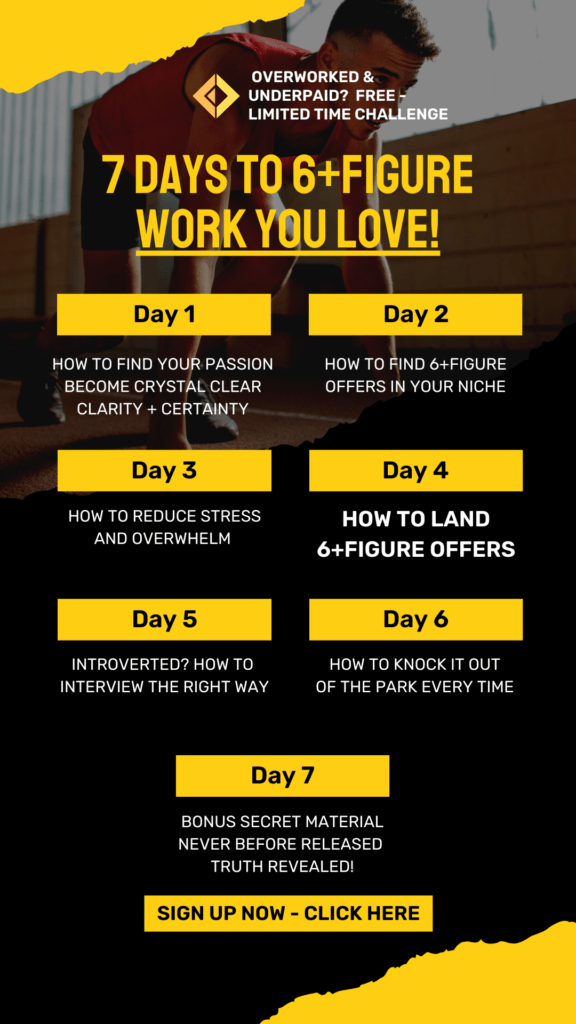Animated pictures and films can make your PowerPoint presentations more varied and help maintain your audience’s attention. In this article we show you how to use and add movies in a presentation!
Contents:
Movies in PowerPoint presentations – File Types
Add Movie from File
Movie Settings
Playing movies in one or more slides
Movies in a presentation
You can add movies, animated GIF files or Flash files in PowerPoint to create moving pictures. This can be useful if you want to highlight a message to a group of listeners.
Movies
Movies are video files with formats such as AVI or MPEG, and extensions such as avi, mov, mpg and mpeg.
A typical movie can be the company’s new commercial. You can use a movie for educational purposes or to perform a demonstration.
Animated GIF files
An animated GIF file contains motion and has the file extension:gif. Although animated GIF files are not technically films, they contain several images that continuously create an animation effect.
They are often used to highlight a design or a website. GIF files are categorized as film clips by the functionMultimedia clip in Microsoft Office, but are in reality not digital video, and therefore, it is not all movie settings that are available for animated GIF files.
FlashFiles
Flash files are typically used for graphic animations on websites. The advantage of Flash is, that you can use the same image multiple times.
If you have animated graphics created by using Adobe Macromedia Flash and saved it as a Shockwave file with the file extensionswf, you can play the file in a PowerPoint presentation by using the ActiveX objectcalled Shockwave Flash Object and Adobe Macromedia Flash Player.
Add movie from file
You can add movies from a file via Insert | Media clips | Movie | Movie from file… In the dialog box Insert movieyou select the desired movie and then click OK.
When you add a movie on a slide, you must decide how you want to start the playing in the slideshow. You can either choose to play the movie Automatically when the slide appears or When Clicked on the movie itself.
Movie files are always linked to the presentation and not integrated into it.
When you add a linked movie file, a link is created to the current location of the movie file. If you later move the movie file to a different location, PowerPoint cannot find it when the file is played.
TIP: It is a good idea to copy the movies to the same folder as the presentation before you add them.
A link is created to the movie file, and PowerPoint can find the movie file if it is kept in the presentation folder, even if you move or copy the folder to another computer.
You can also make sure that the linked files are in the same folder as the presentation by using the function Package for CD.Read more in the module Import and export.
Movie settings
After you have added a movie in the presentation and the movie is selected, an additional contextual tab Movie Tools is shown. Here you can specify some different options for how the movie is to be played in the presentation.
Hide during slideshow
Only use this option if you have set the movie to play automatically or if you have created another kind of control, for example a trigger that must be clicked to play the movie.
Play movie
When you add a movie, you must specify whether the sound has to play Automatically or When Clicked. If you subsequently want to change this, do this via Play Movie.
Play full screen
This setting means that the movie will be played in full screen. When the movie has played it returns to its original size.
Note that movies should be optimized to be displayed in full screen, otherwise you risk that the quality will be poor and blurred, when made larger.
To play a movie continuously for a single slide
A movie will play once, which is standard for movies in PowerPoint. If you want the movie to be repeated i.e. when the movie finishes playing, it automatically starts again, you can select Looped Until Stopped via Movie Tools. This means that the movie is repeated until you click on the slide or use your keyboard.
Playing a movie over several slides
The option Play across slides means that the film continues even though you navigate back and forth in the presentation.
About 4D Konsulenterne
4D Konsulenterne is the largest provider of Microsoft Office and Sharepoint kursus in Denmark. Whether you are an experienced user or a beginner in one of the Office programs, you can find the course that covers your needs. View all our Office courses in our online course catalog at www.4d.dk. Once you have found your course, you can immediately see course dates a year ahead and also see if there is a spot available for the desired date.
Author: Ellis D. James
Article Source: EzineArticles.com
Low cost, quick-turn PCB