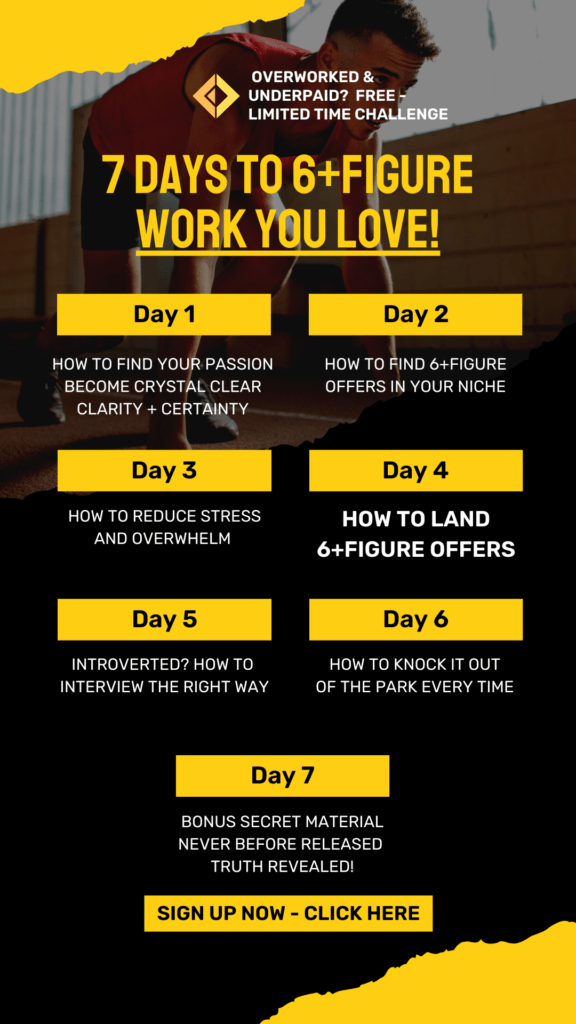How to Make Your PowerPoint Stand Out
One of the most common and helpful tips you’ll get when starting out with Powerpoint Presentations is “Keep it simple”. Too many people get carried away with the creative ability of making custom animations. After a while, and especially when the audience are jaded Powerpoint viewers, things that go whizz, swoosh, twirl and make jarring noises are annoying.
Share this Image On Your Site
For the beginner Powerpoint creator, here are a few more tips to get you started and on the road to producing a presentation that packs punch not overused gimmickry.
1. Examples.
Have a look at a couple of presentations already laying around and note the parts that you find interesting and those that you don’t. You can write your own work over the top if you really like the set up and design. Just press ‘Save As’ and give it a new name. This will make a copy of the old file for you to play with.
2. Making changes.
Delete the images and info not related to your work and insert the images and info you need. You’ll find Insert in the menu bar up top. Under insert you will find the icon for inserting numerous items, including images and text boxes. You’ll need to have prepared your images beforehand.
3. Starting from scratch.
On opening a new file you’ll be shown a blank, white slide/page with the option of choosing a template format for text and image boxes. Choose the blank template.
White backgrounds can be blinding and cause eye-strain. Use mid-pastel shades or dark colours. Dark Blue is always a good standby. Powerpoint has the option of using Background Templates. Many of these are fine, but stick to the simpler more corporate styles if you’re doing this presentation for work. You can find the Templates under Background Design.
Start with a background so you don’t give yourself a headache looking at the white screen. You can always change it later. If you don’t want to use one of the PowerPoint background templates, you can design your own. Right click on the white slide and choose Background. Go to the little black arrow and click. Up will come another dialog box where you can choose a colour or effects.
Let’s keep it simple to start with and just choose a colour. If you don’t like the colours shown, highlight More Colours and click. To start with, choose a dark blue. Next you need to click on either Apply To All or Apply. The first will apply your chosen colour to all slides currently in existence within this file and any new ones you choose to make. The second choice will apply the background to the existing slide only. Every other slide or new slide will need to then be done individually. Make life easier for yourself and click on Apply All.
Play around later with Fill Effects and see if you can figure out how to use an image as a background. It can look good but don’t forget that this will detract from information you may want on the slide.
4. Text.
I usually find it easier to type the information into the text box rather than Inserting or Copying. This is only because formatting doesn’t always carry across from other types of software. Also, you should aim to keep small amounts of info on each slide. Lots of text that is squashed in is hard to read and your viewers will lose interest.
5. Images.
Keep your images to a minimum as well. Bigger images well-placed are much more interesting and easier to assimilate than lots of little pictures.
6. Slide set up
Keep in mind that part of your slides will not always be contained on the screens you use. This is because your computer monitor and screens are not the same dimensions. If you’re designing for the big screen, it is worth your while to find out the screen dimensions before you start. Allow, say 5 millimetres, around the edge of each slide and keep your images and text boxes within that border.
7. Fonts.
As with text documents, keep your fonts to two different styles only [one is fine]. Note that Arial and Arial Black are the same font so you could use both of those plus a completely different one such as, say, Papyrus. With dark backgrounds use light fonts. White is okay for text, pastel shades are good too. On lighter backgrounds use dark text. Orange and dark blues or greens usually look good.
8. Content.
Keep the content simple as well. A few great images and main bullet points are much more successful than a presentation that goes over the top with things to look at and take in. The meat of the information is usually given by the presenter with the bullet points as handy headings or reminders.
9. Packaging.
You can “package” your presentation to send off to other people or put on a disk for use on other computers. This tool is under the File section. If you have used any mpegs or wav files [or anything similar, not jpegs], then you must make sure that they are together in one file when you put them into your presentation. The program will look for these files and if it can’t find them your fancy moving pictures or sounds simply won’t work. Very embarrasing! With red faces in mind, always test the end result on your computer and on somebody else’s before you head off to the presentation event. When you get to your event, check it again, especially if using yet another computer. This will allow you to iron out any bugs before you give your presentation.
10. Always be prepared to give your presentation without the actual PowerPoint component. Murphy’s Law seems to apply to PowerPoint presentations and computers even more than traffic lights when you’re running late for work!
Share this Image On Your Site
Trish is a freelance writer for hire. Read more of her articles and pick up a copy of her new e-book, Plan to Write Plan to Succeed, for free at [http://beginningsmiddlesends.blogspot.com/]
Author: Trish Anderson
Article Source: EzineArticles.com
Benefits of electric pressure cooker